
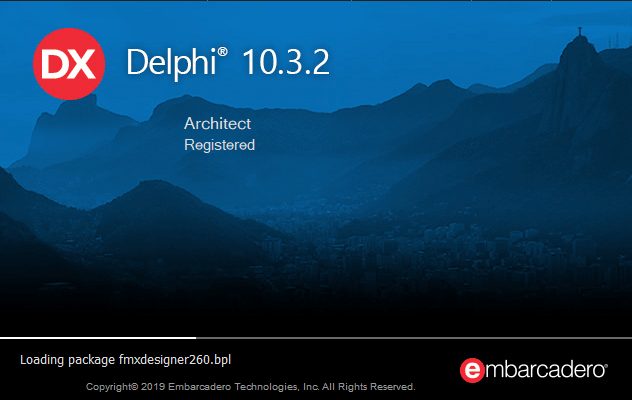
#EMBARCADERO DELPHI ANDROID TUTORIAL HOW TO#
Using TintColor and IconTintColor on Buttonsįor TButton and TSpeedButton, FireMonkey provides two properties that determine how to tint or color the button: The next section gives more details about using TintColor and IconTintColor. The latter property is available only for styled buttons with icons. To create a colored button, change the values of the TintColor and IconTintColor properties.In the StyleLookup drop-down list, you can select a predefined Style based on how your component is to be used:
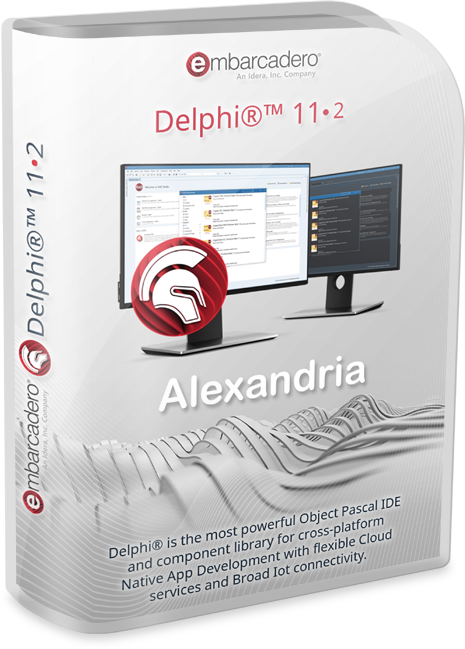
Click the down-arrow in the StyleLookup property.

Change the value of the Height and/or Width properties (or drag the edge of the component using your mouse.).Change the value of the Position.X and Position.Y properties (or drag the component using your mouse.).Change the text displayed on the button surface by updating the value of the Text property in the Object Inspector.Select a component (in this case, a button), and then browse and change the value of some properties as follows: Buttons on the Navigation Bar (also known as Toolbar):ĭefine the Look and Feel for a Button ComponentĪfter you place a new button on the Form Designer, you can specify some important properties for a selected component by using the Object Inspector.The FireMonkey buttons include TButton and TSpeedButton.įollowing are some examples of different styles with Button components available for you to use in different parts of the user interface of your application: 5 Important Differences Between a TButton and TSpeedButtonįireMonkey defines various types of buttons, and you can use these different types of buttons with the same steps described here.4 Create a Scope Bar on a Toolbar Component.3 Create a Segmented Control Using Button Components.2.2 Using Styled and Colored Buttons on Target Platforms.2.1 Using TintColor and IconTintColor on Buttons.2 Define the Look and Feel for a Button Component.


 0 kommentar(er)
0 kommentar(er)
